Installation of Windows on a HP PC with no OS
This is what failed:
1. Installation of Windows from two separate installation medias containing the installation files for Windows 10 and 11.
2. Windows 11 Installer reached 77% and presents the error - 0xc0000005
3. Windows 10 Installer only reaches 72% before restarting itself back to the main installer window without completing the installation.
Techniques tested to fix the above failures:
As 0xc0000005 is a common error presented when there is either issues with Memory, Installation Files or a Defective HDD; I used the Command Prompt from the Windows 10 Installer to analyse the issue using the following methods:
1. I used the System Restore to get the letter of the drive by browsing using File Explorer.
2. I opened Command Prompt and ran sfc /scannow on the disk (As Windows Operating System was not installed probably on the disk, sfc couldn't scan anything, so I excluded to use it again as it was of no use when attempting to troubleshoot this problem).
3. I then ran chkdsk using Command Prompt on the drive and it came out okay with the drive being completely fine, having no defects.
4. I checked the S.M.A.R.T from Command Prompt on the drive and S.M.A.R.T even came out clear.
5. I attempted to use DISM to install the install.esd image manually without using the Standard Windows Installation through the means of the Command Prompt but the Windows 10 Installer still got stuck 72% then the DISM just stopped deploying the image; I stopped trying same methods because I was sure the Windows 11 Installer would fail as well, and proceeded to find solutions to proceed with putting Windows into the PC without actually installing it.
From here, I knew this only meant one thing, that the Installation Files were corrupted and that the install couldn't proceed because of this. Memory issues are normally ruled out in this kind of troubleshooting because of the difference in percentage from the two different installation medias, as it's normally the Hard Disk Failure which causes such a hexadecimal error to occur, so I proceeded to another theory of performing the installation, after knowing the HDD was totally fine without any issues.
I established the theory while comparing the hardware of the two different computers. One computer I had which was running Windows 11 (With all pre-installed softwares) and the other one which I was requested to install the Windows OS on. Hardware comparison showed that the HP had similar hardware and support for drivers as the I-Life Zed Air Plus, so I proceeded to create a System Image worth 40 GB of the Zed Air Plus using my 2.1 Terabyte Flash Drive that had the Windows 10 Installation Media and reboot the PC that requires the Windows Installation to the Windows Installation from the Windows 10 Installation Media (Which failed earlier) and used System Image Recovery to recover the System Image and it worked.
What worked:
System Re-Imaging from a System Restore used from a Zed Air Plus after confirming similar hardware compatibility between the two computers.
NB: It's not normally advisable to use a System Image Recovery, since this doesn't allow any installation of anything. All it does is just clone the entire Operating System from one computer to restore the PC to a known-good state in the case of any problems such as Malware Infection, Failed Hard Disk or Similar. Nonetheless, organizations having computers that have similar to same hardware compatibility can clone an entire computer and use the same System Image by restoring it to the other PCs (As long as the Hardware compatibility between the two motherboards are similar, this way the computer can function without any issues). System Image cannot work on computers that don't have similar hardware compatibility and most times fail because of different drivers that work with different hardware, so if you're considering using a System Image from a different computer on another computer, it's best to consider if the hardware compatibility with the motherboard is similar or the same.
After restoring the Image to the HDD and booting Windows 11, this is what I did:
1. Tested the System to make sure that everything is working well. This was done by performing three to four reboots, to confirm that the System Image has restored the clone properly and it worked, testing applications, settings and other features in Windows several times. Thus, ruling out that only Office and the installed Windows System required an Activation.
2. Tested all applications to make sure they are well-functioning.
3. Uninstalled unnecessary applications and removed sensitive information from the computer, including the Main Local User Account which contained all my data, after creating a new Administrator Local Account. These are software's which I left installed:
- The latest Microsoft Office Package (Signed out from Microsoft Account)
- iCloud and iTunes (Signed out of Apple ID and updated)
- Avast Premium Security, Avast SecureLine VPN, Avast CleanUp Premium and Avast AntiTrack Premium (with 274 Days Paid License)
- Google Chrome (Reinstalled and Signed out of Google Account with Profile Removed - with Avast AntiTrack Extension Installed)
-WinRar (Full Version)
- VLC Media Player (Updated)
- Daemon Tools Ultra (Full Version)
- Video Thumbnail Maker
Software's removed (Some of these required manual removal by deleting the main files from the Program Files and Program Files (x86) Folders, but most of them were uninstalled from Programs & Features in Control Panel):
- Notepad++ (Uninstalled from Programs & Features)
- XAMPP Web Server (Uninstalled from Programs & Features then manually deleted the files)
- e-Sword Bible (Manually deleted the files, wasn’t there in Programs & Features)
- Passware Kit Forensic 2022 (Manually deleted the files, wasn’t there in Programs & Features)
- MovieBoxPro (Uninstalled from Programs & Features)
- The FUN Game (Was manually installed without an installer, so was manually deleted)
- Google Chrome (Because I had to reinstall it and Uninstalled from Programs & Features)
- Bandicam (Uninstalled from Programs & Features)
- Bat to Exe Converter (Uninstalled from Programs & Features. It’s main purpose was to create an Executable for a Batch File that locks a BitLocker Protected Drive with its password)
- Movavi Video Editor (Was automatically uninstalled after deleting Main Local User Profile having all my data)
- Sideloadly (Was automatically uninstalled after deleting Main Local User Profile having all my data)
- OphCrack (Was manually installed without an installer, so was manually deleted)
- Threema-web (Uninstalled from Programs & Features)
- Tallow Bundle (Uninstalled from Programs & Features)
- UTorrent Web (Was automatically uninstalled after deleting Main Local User Profile having all my data)
-WhatsApp (Was automatically uninstalled after deleting Main Local User Profile having all my data)
4. Installed KMSpico and re-activated Windows 11 and MS Office then uninstalled KMSpico.
5. Created a separate Hard Disk Partition for User Data so that User Data and OS Files are separated. Also, so if User wants to encrypt their data using BitLocker (Which is recommended) then they can. BitLocker can be enabled in both partition but the only difference is that there isn't password configurations to the drive having the main OS (Since all this does is lock the drive to the computer so no one else who has the Hard Drive can access it unless they have the private key, which is totally different from having configured a password in reference to encryption), and only the User Data Partition can be configured with a password.
6. Turned on TPM from BIOS, for ease of access to encryption using BitLocker.
7. Shifted all links of User Data to User Data Partition. This was done from Windows Settings under choose where data is stored within Storage Settings then created additional Downloads folder as well and changed the link to all shortcuts from Quick Access to the User Data Partition as the Primary Means of Storage for User Data.
8. Removed Password from Local Administrator Account (This way the user can set their desired Administrator Password).
9. Updated Windows & Installed the latest HP Drivers for Windows 11 - As well as Windows 11 Feature Updates (This took about 1.7 GB)
10. Created a Shortcut Folder on Desktop and put all the Shortcuts created for every app that was in the system there.
11. Set Avast AntiTrack to renew digital fingerprints every 15 Minutes, set Avast Antivirus to scan for viruses daily, set Avast CleanUp Premium to clean junk daily and set Defragmenter Utility to Defragment and Optimize Disks daily.
12. Confirmed all my proxies aren’t linked to any part of the OS or apps.
14. Configured Wallpaper and Themes for better User Experience.
15. Ran Disk Defragmentation Utility, Scanned the System for Viruses using Avast and Cleaned up all the junk in the system using Avast CleanUp Premium and called it a night having all the work done by 5 AM in the morning.
NB: I recommended to the company to recommend to the user that he should create a separate Local User Account without Administrator Privileges and put different passwords for both the Administrator Local Account and the non-administrator account as well, then to use the Local Account without Administrator normally with UAC Enabled. This way it can harden the security of the device against certain malicious attacks.
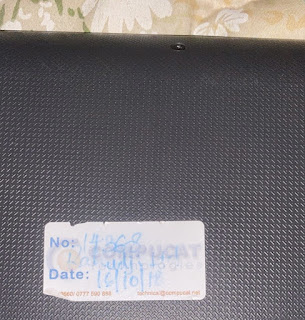
Comments
Post a Comment